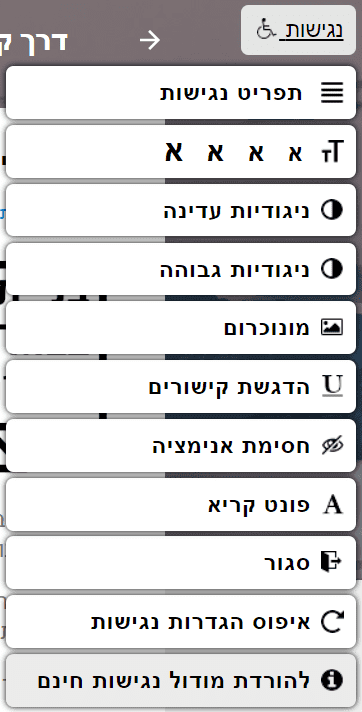הוספת גופן לאתר עם Google fonts

שלום לכם, במדריכים הקודמים בנושא של HTML הקשורים לטקסט, הראתי לכם, איך לעצב את הטקסט , איך לעצב את הטקסט עם CSS ו איך לעצב את הכותרת של העמוד , ובכולם הראתי לכם גם איך לשנות את הגופן של הטקסט, אבל אם תכתבו בדף שלכם טקסט בגופן ספציפי, אם הגופן לא מותקן לכם על המחשב שלכם, אתם תראו את הטקסט ללא עיצוב גופן, בגלל שלא הוספתם את הגופן לאתר שלכם, לכן הדפדפן לא יודע איך לעצב את הגופן. אז היום אנחנו נפתור את הבעיה ונוסיף גופן לאתר, כך שמכל המחשבים הטקסט יוצג בגופן הרצוי בצורה טובה. בשביל להוסיף גופן, אנחנו ניכנס לאחד מאגרי הגופנים הגדולים והמוכרים ביותר- Google fonts בכתובת fonts.google.com . כאן ניתן למצוא אלפי גופנים ביותר מ-135 שפות, בקוד פתוח, כך שכל אחד יוכל להוסיף לאתר שלו גופן, אפילו ללא צורך בהרשמה לאתר, וכמובן שהשימוש ב"גוגל פונטס" הוא חינמי לחלוטין. בדף הבית של google fonts אפשר כבר לראות למטה גופנים, אבל למעלה בתפריט אפשר לבחור באפשרות " Featured " שתציג בפניכם את הגופנים המומלצים. בתיבה "Search" ניתן...