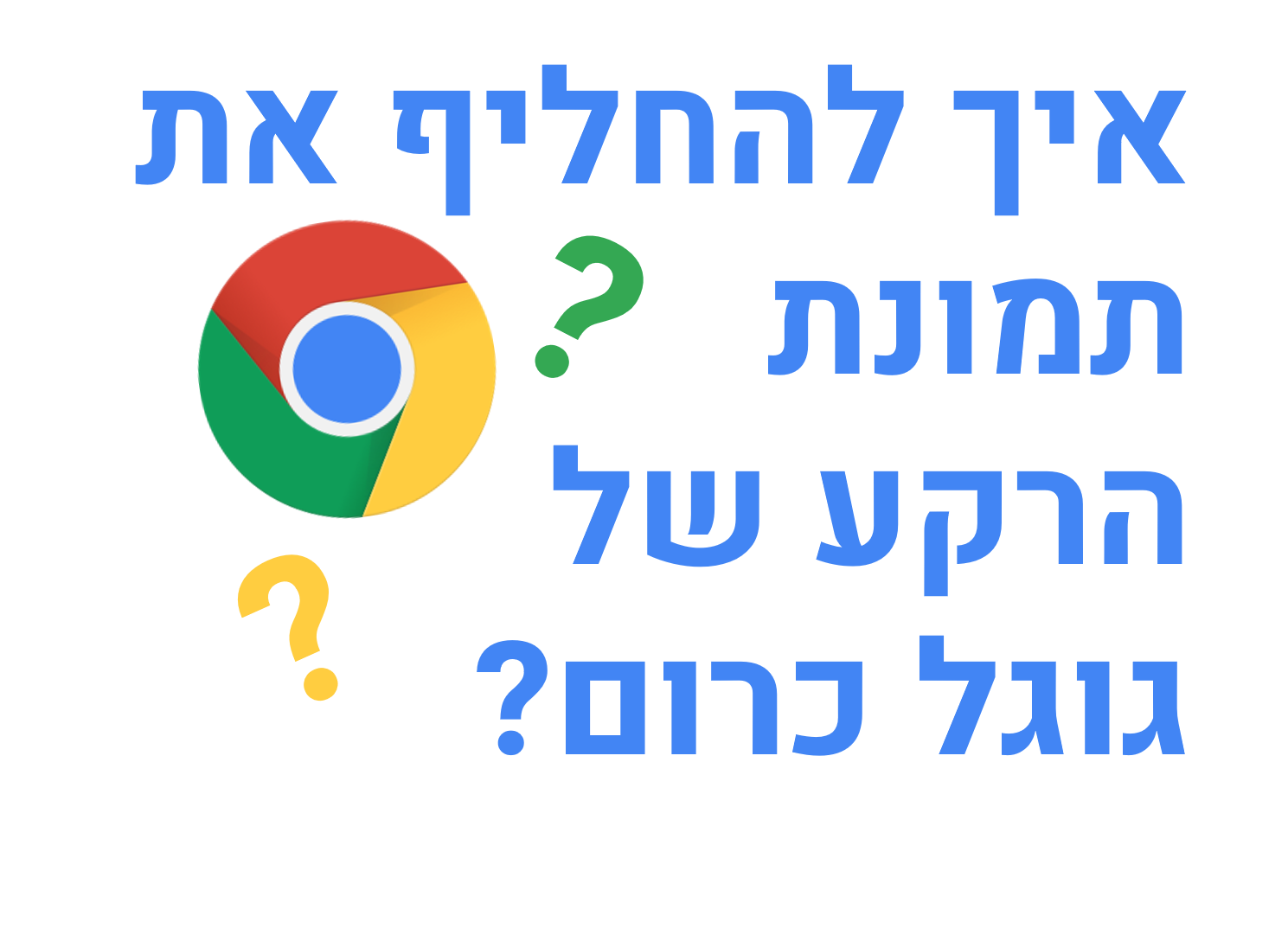איך להצטרף לפגישת זום דרך שיחת טלפון
אנחנו כבר תשעה חודשים משתמשים ב זום , פגישות, שיחות, הרצאות, שמחות, כל החיים שלנו בערך עברו לזום. כולנו כבר מכירים את התוכנה ואת האפליקצייה של זום, שממנה אנחנו מצטרפים לשיחות, אבל לא הרבה מכירים את האפשרות להיכנס לשיחת זום דרך שיחת טלפון, כן כן, ממש כך, בשיחת טלפון. למה לעשות את זה? אנשים שמחזיקים בטלפון ישן, שהגרסה שלו לא מאפשרת להתקין את האפליקצייה, או טלפונים ללא אינטרנט, או סתם אנשים שרוצים להיכנס בלי וידאו, יש בזה צד יותר נוח. הצטרפות לשיחת זום דרך שיחת טלפון גם מאפשרת לנו להצטרף לשיחת זום במצב שאין לנו קליטת אינטרנט, אמנם לא תוכלו לראות את המשתתפים, אבל בהחלט תוכלו להיות שותפים לכל דבר בשיחה. איך עושים את זה? חייגו למספר: 03-9786688 זהו המספר של זום. הקישו את מזהה השיחה (meeting ID) לחצו פעמיים על סולמית (#) אם יש סיסמה לשיחה- הקישו אותה ואז ליחצו על סולמית (#) והצטרפתם לשיחה! יש כמה אפשרויות שכדאי להכיר- אם אתם רוצים להשתיק את עצמכם/לבטל השתקה, אתם תוכלו לעשות זאת על ידי הקשה על כוכבית ואז על 6 (6*) כל פעם שתלחצו על כוכבית ושש א